

- Otwórz przeglądarkę Microsoft Edge.
- W prawym górnym rogu ekranu kliknij

- Wybierz Ustawienia z menu rozwijanego, które się pojawi.
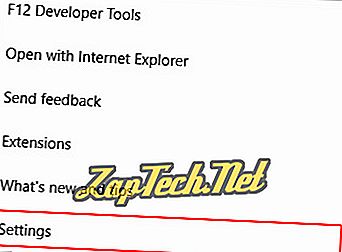
- W sekcji Importuj ulubione i inne informacje kliknij przycisk Importuj z innej przeglądarki .

Importuj zakładki z innej przeglądarki
Na następnym ekranie wybierz przeglądarkę, z której chcesz zaimportować zakładki ( A ), a następnie kliknij przycisk Importuj ( B ). Jeśli uda Ci się zaimportować zakładki, pojawi się „Wszystko gotowe!” komunikat potwierdzający ( C ).

Eksportuj do lub importuj z pliku
Zapisywanie ulubionych jako pliku HTML to wygodny sposób tworzenia kopii zapasowych, przenoszenia lub przywracania ich. Kliknij dowolny przycisk, a następnie zapisz lub zlokalizuj wcześniej zapisany plik.
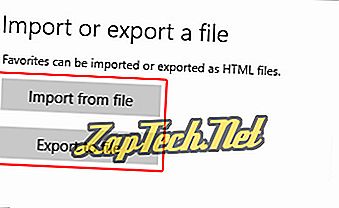

Microsoft Internet Explorer
Internet Explorer w wersji 11 użytkowników
- Otwórz przeglądarkę Microsoft Internet Explorer.
- W prawym górnym rogu ekranu kliknij

- W wyświetlonym menu kliknij strzałkę w dół obok

- Z menu rozwijanego, które się pojawi, wybierz Importuj i eksportuj ...
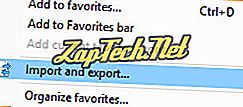
- W menu Ustawienia importu / eksportu użyj selektorów z boku, aby wybrać, czy chcesz importować z innej przeglądarki, importować z pliku, czy eksportować do pliku ( A ). Następnie kliknij

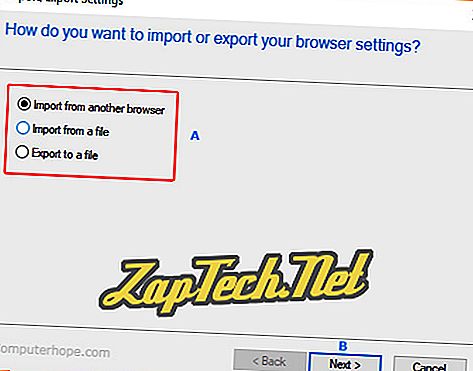
Importuj ulubione z innej przeglądarki
- Na ekranie po kliknięciu

- Zaznacz pole obok przeglądarki, której zakładki chcesz zaimportować.
- Kliknij


Importuj ulubione z pliku
- Na ekranie po kliknięciu


- Zaznacz pole obok każdej interesującej Cię lokalizacji, a następnie kliknij

- Kliknij

- Po znalezieniu pliku wybierz lokalizację importu, a następnie kliknij


- Kliknij

Eksportuj ulubione do pliku
- Na ekranie po kliknięciu

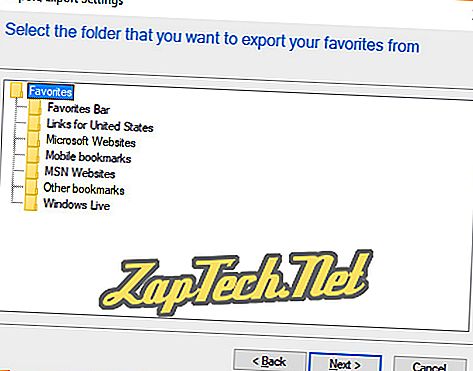
- Po wybraniu lokalizacji kliknij przycisk

- Kliknij

- Po wybraniu miejsca zapisania pliku kliknij przycisk

- Kliknij


Internet Explorer od 5 do 8 kopii zapasowych ulubionych
- W programie Internet Explorer kliknij menu Plik i Importuj i eksportuj .
- W oknie Import i eksport kliknij Dalej .
- Kliknij Eksportuj ulubione i kliknij Dalej .
- Wybierz folder, który chcesz skopiować; Jeśli chcesz wykonać kopię zapasową wszystkich ulubionych, pozostaw podświetlony folder Ulubione i kliknij Dalej .
- Wybierz miejsce docelowe, w którym chcesz zapisać ulubione, i kliknij Dalej .
- Kliknij przycisk Zakończ .
Internet Explorer 5 do 8 odzyskiwanie plików kopii zapasowych z kopii zapasowej IE lub Netscape
- W programie Internet Explorer kliknij menu Plik i Importuj i eksportuj .
- W oknie Import i eksport kliknij Dalej .
- Kliknij Importuj ulubione i kliknij Dalej .
- Wybierz lokalizację zawierającą ulubione i kliknij Dalej .
- Wybierz miejsce, w którym chcesz zapisać ulubione, i kliknij Dalej .
- Kliknij przycisk Zakończ .

Google Chrome
Uwaga: Chrome jest wyjątkowy, ponieważ wszystkie Twoje ustawienia i zakładki są powiązane z kontem Google i automatycznie tworzone w kopii zapasowej.
- Otwórz przeglądarkę Google Chrome.
- W prawym górnym rogu okna kliknij

- Najedź myszką na zakładki .

Importuj zakładki z innej przeglądarki
- Wybierz Importuj zakładki i ustawienia ...
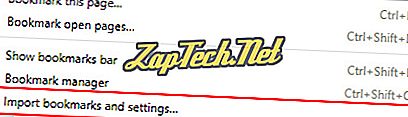
- Z menu rozwijanego wybierz przeglądarkę, z której chcesz zaimportować zakładki ( A ), a następnie kliknij Importuj ( B ).
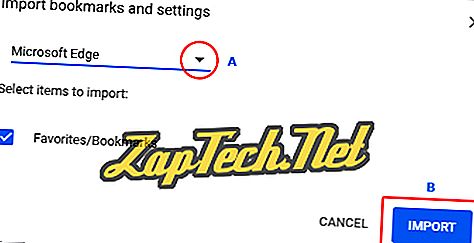
- Jeśli import się powiedzie, powinien pojawić się ekran potwierdzenia.
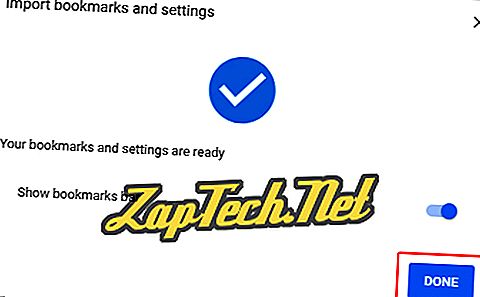
Importuj lub eksportuj do pliku
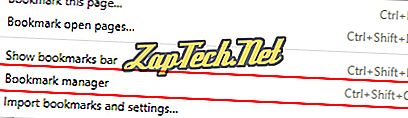
- W menedżerze zakładek kliknij

- Wybierz opcję Importuj zakładki lub Eksportuj zakładki .

- Kliknij dowolny przycisk, a następnie zapisz lub zlokalizuj wcześniej zapisany plik.

Mozilla Firefox
- Otwórz przeglądarkę Mozilla Firefox.
- W prawym górnym rogu okna kliknij

- W środku menu rozwijanego, które się pojawi, wybierz Biblioteka .

- W menu Biblioteka wybierz Zakładki .

- W dolnej części okna wybierz Pokaż wszystkie zakładki.

- W wyświetlonym oknie kliknij Importuj i kopiuj .
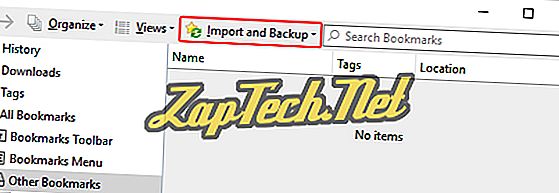
Importuj zakładki z innej przeglądarki
- Wybierz Importuj dane z innej przeglądarki ...
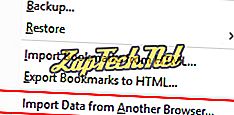
- Wybierz przeglądarkę, z której chcesz zaimportować zakładki ( A ), a następnie kliknij Dalej ( B ).

Eksportuj zakładki do pliku
- Wybierz Eksportuj zakładki do HTML ...

- Wybierz lokalizację, w której chcesz zapisać plik zakładek, a następnie kliknij

Importuj zakładki z pliku
- Wybierz Importuj zakładki z HTML ...
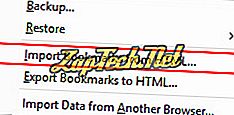
- Wybierz lokalizację, w której chcesz zapisać plik zakładek, a następnie kliknij


Opera
- Otwórz przeglądarkę Opera.
- W lewym górnym rogu okna przeglądarki kliknij przycisk

- W wyświetlonym menu rozwijanym przesuń kursor myszy na zakładki.
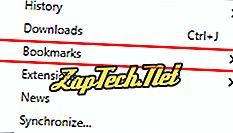
Importuj zakładki z innej przeglądarki
- Wybierz Importuj zakładki i ustawienia ...

- W nowym menu wybierz przeglądarkę, z której chcesz zaimportować zakładki ( A ), a następnie kliknij Importuj ( B ).
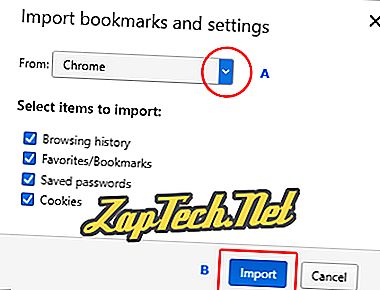
- Jeśli import się powiedzie, zobaczysz wiadomość z potwierdzeniem. Kliknij Gotowe .
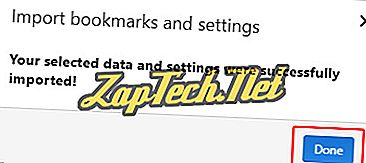
Eksportuj zakładki do pliku
- Wybierz Eksportuj zakładki ...

- Przejdź do lokalizacji, w której chcesz umieścić zakładki, a następnie kliknij


Netscape
Uwaga: Domyślnie Netscape zapisuje zakładki jako zakładki.html .
Netscape Communicator i Netscape 7.0 i nowsze kopie zapasowe zakładek
- W Netscape kliknij Zakładki, a następnie Zarządzaj zakładkami ... lub moje naciśnięcie kombinacji klawiszy skrótu Ctrl + B.
- W Menedżerze zakładek kliknij Narzędzia, a następnie Eksportuj .
- Wybierz lokalizację, w której chcesz wyeksportować plik, i kliknij OK .
Netscape Communicator i Netscape 7.0 i nowsze odzyskiwanie plików kopii zapasowych z kopii zapasowej Netscape lub Internet Explorer
- W Netscape kliknij Zakładki i Zarządzaj zakładkami ... lub możesz nacisnąć kombinację klawiszy skrótu Ctrl + B.
- W Menedżerze zakładek kliknij Narzędzia, a następnie Importuj .
- Wybierz plik, który chcesz zaimportować, i kliknij Otwórz .













