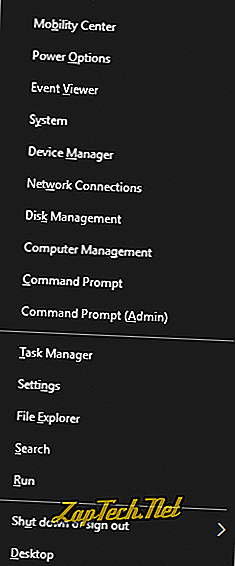
W tym menu jest kilka funkcji, które mogą być trudne do znalezienia za pomocą konwencjonalnego menu Start. Microsoft stwierdził, że ten wybór projektu może uniemożliwić niedoświadczonemu użytkownikowi natknięcie się na menu przez przypadek. Na przykład zmniejsza prawdopodobieństwo niezamierzonego usunięcia przez użytkownika partycji dysku twardego (w przystawce Zarządzanie dyskami) lub wyłączenia ochrony systemu (w obszarze System).
Ostrzeżenie: Niektóre funkcje dostępne z menu Zadania użytkownika zaawansowanego mogą spowodować niestabilność systemu lub utratę danych, jeśli zostaną użyte nieprawidłowo. Przed wprowadzeniem zmian w konfiguracji systemu wykonaj kopię zapasową wszystkich ważnych danych . Zawsze upewnij się, że wiesz dokładnie, co robisz, zanim wprowadzisz zmiany w systemie.
Jak otworzyć menu Zadania użytkownika zaawansowanego
Aby otworzyć menu, przesuń kursor myszy w lewy dolny róg ekranu (ikona menu Start) i kliknij prawym przyciskiem myszy. Możesz także otworzyć menu, wpisując Win + X (przytrzymując klawisz Windows i naciskając X na klawiaturze).
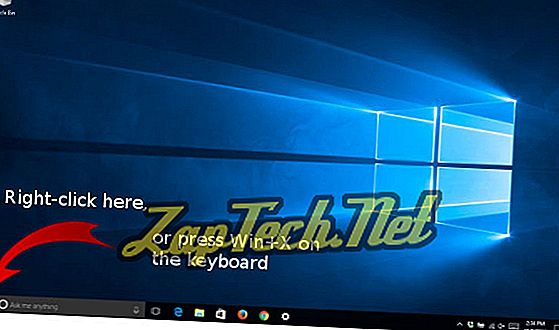
Po naciśnięciu Win + X, w menu po lewej stronie ekranu pojawi się menu Zadania użytkownika zaawansowanego. Poniżej znajduje się zbliżenie całej zawartości menu.
Uwaga: Niektóre z tych opcji zmieniły się po aktualizacji twórców.
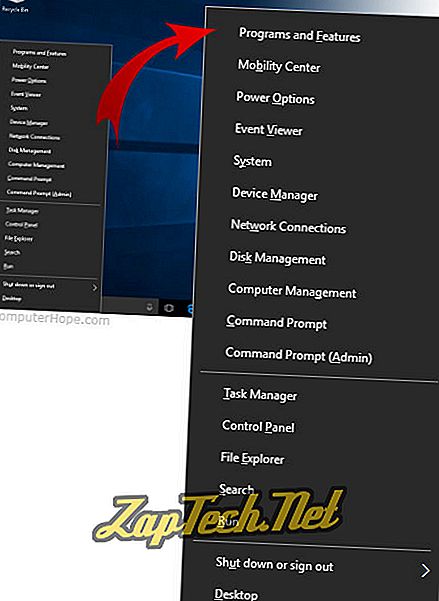
Przyjrzyjmy się każdej opcji menu i opiszmy, co ona robi.
Opcje menu zadań użytkownika zaawansowanego
| Opcja | Klawisz skrótu | Opis |
|---|---|---|
| Programy i funkcje lub aplikacje i funkcje. | fa | Otwórz okno Programy i funkcje, w którym możesz odinstalować programy, zmienić sposób ich instalacji lub naprawić uszkodzoną instalację programu. Programy i funkcje można również uruchomić z menu Start → System Windows → Panel sterowania → Programy → Programy i funkcje . |
| Centrum Mo. | b | Uruchom Centrum mobilności systemu Windows 10, które jest kompaktowym, użytecznym zbiorem opcji do prezentacji na komputerze przenośnym. Zmień jasność wyświetlacza, orientację obrazu, głośność dźwięku, zużycie energii i opcje synchronizacji sieci z jednego okna. Centrum mobilności można również uruchomić z menu Start → System Windows → Panel sterowania → Sprzęt i dźwięk → Centrum mobilności systemu Windows . Uwaga: Ta opcja została usunięta w aktualizacji twórców. |
| Power O ptions. | O | Uzyskaj dostęp do opcji zasilania systemu Windows, które pozwalają dostosować sposób, w jaki komputer korzysta z energii elektrycznej po podłączeniu do zasilacza sieciowego lub zasilaniu bateryjnym. Opcje zasilania można również uruchomić z menu Start → System Windows → Panel sterowania → Sprzęt i dźwięk → Opcje zasilania . |
| Podgląd zdarzeń. | V | Uruchom Podgląd zdarzeń. Podgląd zdarzeń to narzędzie administracyjne, które umożliwia przeglądanie i przeszukiwanie chronologicznego dziennika zdarzeń systemu Windows. Zarejestrowane zdarzenia obejmują komunikaty o stanie, ostrzeżenia i błędy napotykane przez aplikacje, usługi i system operacyjny. Podgląd zdarzeń można również uruchomić z menu Start → System Windows → Panel sterowania → System i zabezpieczenia → Narzędzia administracyjne → Podgląd zdarzeń . |
| Y | Wyświetl właściwości systemu, takie jak specyfikacje sprzętowe komputera, informacje o wersji systemu Windows, tożsamość sieci i członkostwo w grupie roboczej oraz informacje o aktywacji systemu Windows. Na tej stronie można również uzyskać dostęp do Menedżera urządzeń, ustawień zdalnych, opcji ochrony systemu i innych zaawansowanych ustawień systemu. Właściwości systemu można również uruchomić z menu Start → System Windows → Panel sterowania → System i zabezpieczenia → System . | |
| Urządzenie M anager. | M | Uzyskaj dostęp do Menedżera urządzeń, który umożliwia przeglądanie właściwości i stanu operacyjnego wszystkich wewnętrznych i zewnętrznych urządzeń sprzętowych podłączonych do komputera. Jeśli urządzenie nie działa prawidłowo, jest to dobre miejsce, aby rozpocząć diagnozowanie problemu. Tutaj możesz zaktualizować sterowniki urządzeń, włączyć i wyłączyć poszczególne urządzenia oraz zmienić sposób konfiguracji urządzenia. Menedżer urządzeń można również uruchomić z menu Start → System Windows → Panel sterowania → Sprzęt i dźwięk → Menedżer urządzeń . |
| Połączenia sieciowe lub sieciowe. | W | Przeglądaj i modyfikuj każde urządzenie sieciowe na swoim komputerze. Urządzenia sieciowe mogą obejmować adapter Ethernet, adapter Wi-Fi i wszystkie używane urządzenia wirtualne. Połączenia sieciowe można również uruchomić z menu Start → System Windows → Panel sterowania → Sieć i Internet → Centrum sieci i udostępniania → Zmień ustawienia karty . |
| K | Wykonuj operacje niskiego poziomu na dyskach, takie jak partycjonowanie, zmniejszanie i rozszerzanie woluminów, przypisywanie liter dysków i konfigurowanie macierzy RAID. Zarządzanie dyskami można również uruchomić z menu Start → System Windows → Panel sterowania → System i zabezpieczenia → Narzędzia administracyjne → Utwórz i sformatuj partycje dysku twardego . OSTRZEŻENIE: Nie dokonuj żadnych zmian w konfiguracji dysku, chyba że wykonałeś kopię zapasową wszystkich ważnych danych w systemie i dokładnie wiesz, co robisz. Z reguły nigdy nie dokonuj zmian w partycjach dysku, chyba że jesteś gotowy przywrócić cały system od podstaw, jeśli coś pójdzie nie tak. | |
| Zarządzanie komputerem. | sol | Uruchom narzędzie Zarządzanie komputerem. Ta konsola zarządzania zapewnia dostęp do poszczególnych narzędzi, takich jak Harmonogram zadań, Użytkownicy i grupy lokalne, Podgląd zdarzeń, Monitory wydajności, Menedżer urządzeń i Menedżer dysków. Zarządzanie komputerem można również uruchomić z menu Start → System Windows → Panel sterowania → System i zabezpieczenia → Narzędzia administracyjne → Zarządzanie komputerem . |
| C Polecenie Monituj. | do | Otwórz wiersz polecenia systemu Windows przy użyciu zwykłych uprawnień użytkownika. Wiersz polecenia można również uruchomić z menu Start → System Windows → Wiersz polecenia . |
| Wiersz polecenia ( A dmin). | ZA | Otwórz wiersz polecenia systemu Windows z uprawnieniami administratora. Wiersz polecenia administratora można również uruchomić z menu Start → System Windows → Wiersz polecenia → (kliknij prawym przyciskiem myszy) → Więcej → Uruchom jako administrator . OSTRZEŻENIE: Gdy wiersz polecenia jest otwarty z uprawnieniami administratora, możesz spowodować uszkodzenie lub niestabilność komputera, jeśli uruchomisz niewłaściwe polecenie. Upewnij się, że wszystkie ważne dane są archiwizowane i wiesz dokładnie, co robisz przed uruchomieniem poleceń w tym trybie. |
| T Zapytaj Menedżera. | T | Otwórz Menedżera zadań Windows. Przejdź tutaj, aby wyświetlić listę aplikacji i procesów aktualnie uruchomionych w systemie. Jeśli program nie odpowiada, możesz go kliknąć prawym przyciskiem myszy, aby wymusić zakończenie procesu. Menedżer zadań można również uruchomić z menu Start → System Windows → Menedżer zadań . Lub użyj skrótu klawiaturowego Ctrl + Shift + Esc . |
| Kontrola P anel. | P | Otwórz Panel sterowania, w którym większość konfiguracji systemu można przeglądać i modyfikować. Panel sterowania można również uruchomić z menu Start → System Windows → Panel sterowania . Uwaga: Ta opcja została usunięta w aktualizacji twórców i zastąpiona ustawieniami. Jednak nadal możesz uzyskać dostęp do Panelu sterowania, klikając Start i wpisując „panel sterowania” i naciskając klawisz Enter. |
| Ustaw. | Microsoft próbuje nakłonić użytkowników do opuszczenia Panelu sterowania i rozpoczęcia korzystania z opcji Ustawienia. Wraz z wydaniem Creators Update. | |
| Plik E xplorer. | mi | Uruchom nowe okno Eksploratora plików. |
| S earch. | S | Otwiera interfejs wyszukiwania Cortana i funkcjonalnie jest taki sam jak kliknięcie lewym przyciskiem myszy w polu „Zapytaj mnie o wszystko” na pasku zadań. |
| R un. | R | Otwórz okno dialogowe „Uruchom”, które umożliwia wykonanie polecenia tak, jakbyś był w linii poleceń. Dostęp do tego okna dialogowego można również uzyskać, naciskając Win + R lub w menu Start → System Windows → Uruchom . |
| W dół lub Wyloguj się. | U, następnie I, U, R lub S | Otwiera podmenu z opcjami Wyloguj się z sesji systemu Windows ( S ), Zamknij ( U ) lub Uruchom ponownie komputer lub przestaw komputer do trybu uśpienia ( S ). Można również uzyskać dostęp z menu Start, klikając ikonę Zasilanie (  |
| D esktop. | re | Ukryj wszystkie okna i wyświetl pulpit. Wykonanie tej opcji po raz drugi przywróci okna, czyniąc je ponownie widocznymi. Standardową kombinacją klawiszy skrótu dla tej funkcji jest Win + D. |
Jak korzystać ze skrótów klawiaturowych Power User Menu
Po otwarciu menu użytkownika mocy przez naciśnięcie Win + X na klawiaturze, możesz wykonać dowolną z opcji, naciskając literę, która jest podkreślona w nazwie opcji. Na przykład: Win + X, C otwiera wiersz polecenia, a Win + X, U, S uśpi komputer.
Terminy systemu operacyjnego, Power user, Windows 8
